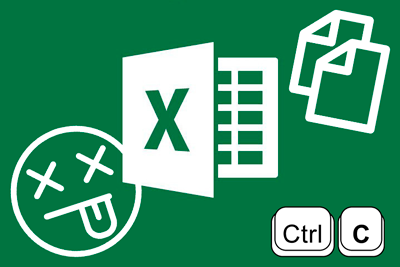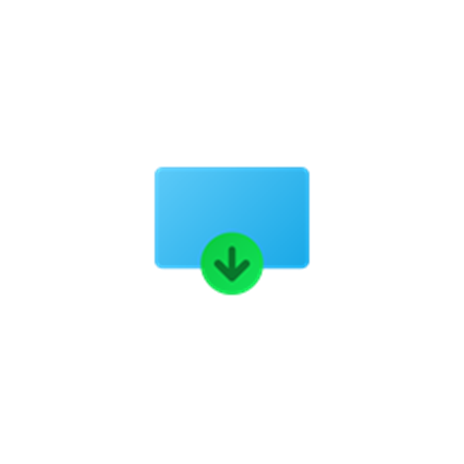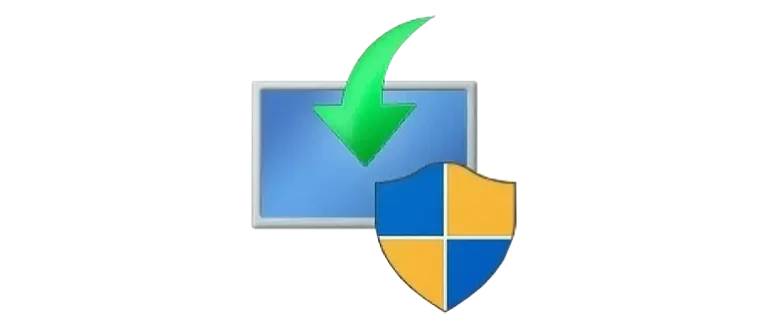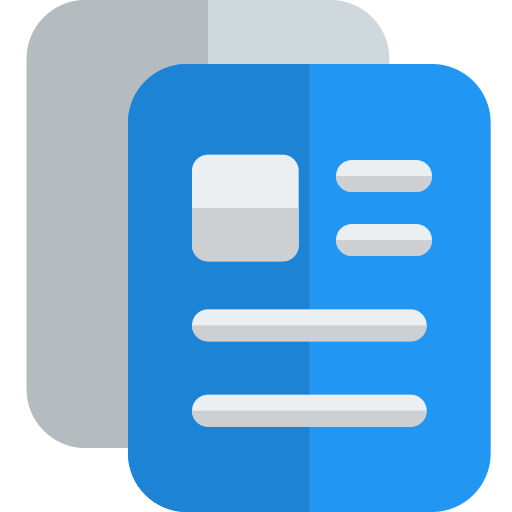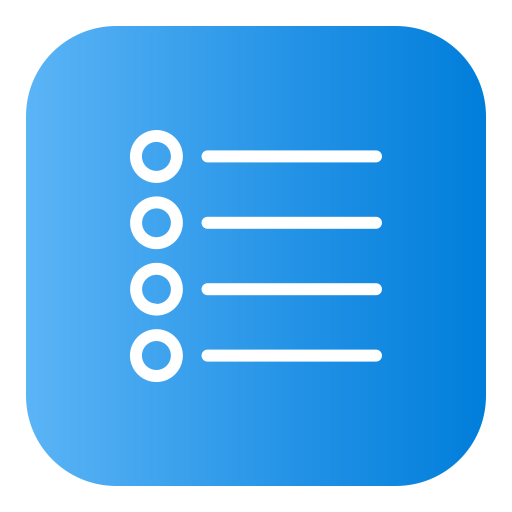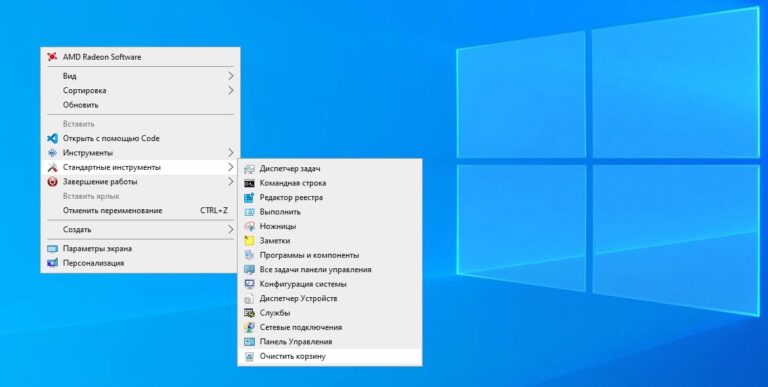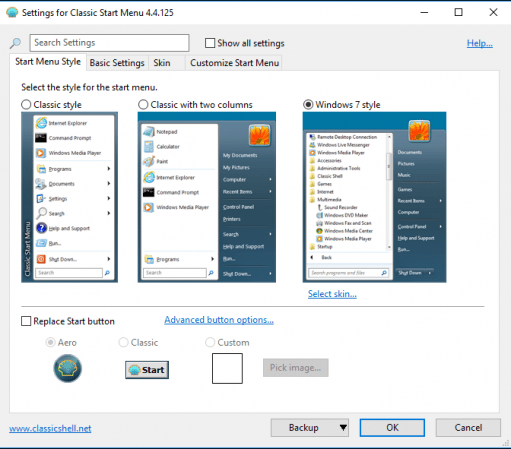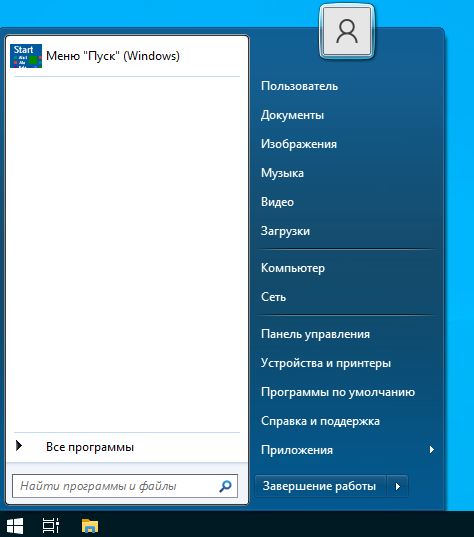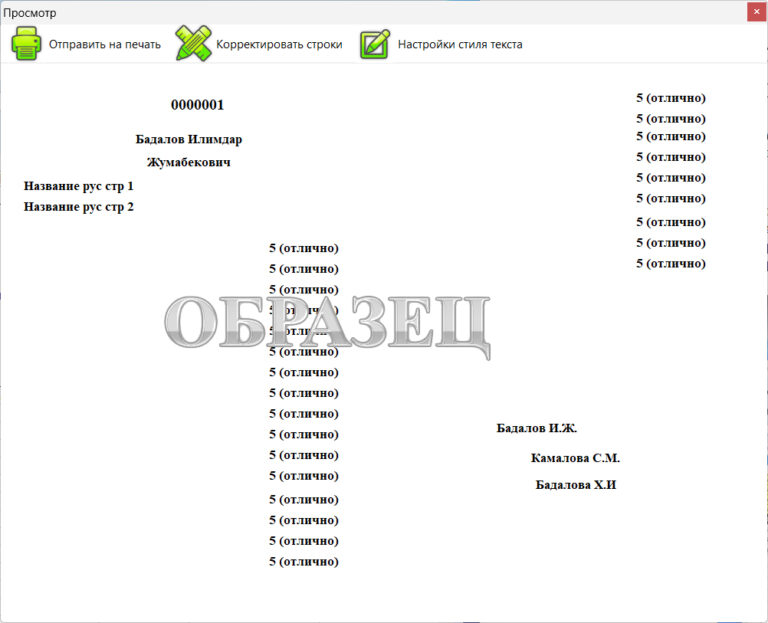Если после установки какого-либо очередного обновления Windows 11 на вашем компьютере возникли проблемы, можно попробовать его удалить, возможно, это их сможет решить.
В этой инструкции подробно о том, как удалить обновления Windows 11 различными способами. Внимание: если требуется удалить обновление до Windows 11 с предыдущей версии системы, используем шаги, описанные в статье Как отменить обновление до Windows 11.
- Способы удалить обновления Windows 11
- Удаление обновлений в Параметрах или Панели управления
- Как удалить обновления в командной строке (Терминале Windows)
- В PowerShell c помощью PSWindowsUpdate
- Удаление обновлений, если Windows 11 не загружается
- Точки восстановления системы
Удаление обновлений в Параметрах или Панели управления
Основной способ удаления обновлений — использование интерфейса «Параметры» в Windows 11, в случае ранних версий системы — с последующим переходом в список установленных обновлений в панели управления. Порядок действий будет следующим:
- Зайдите в Параметры через меню Пуск или нажмите клавиши Win+I на клавиатуре.
- В параметрах перейдите в раздел «Центр обновления Windows» и откройте пункт «Журнал обновлений».
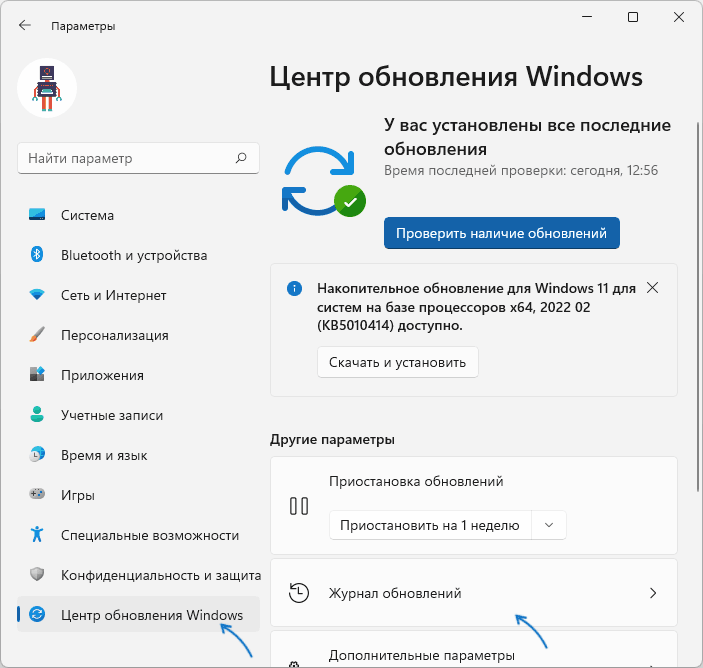
3. Вы увидите список установленных обновлений, разбитых на категории «Исправления», «Обновления драйверов», «Обновления определений», «Другие обновления».
4. Внизу списка, в разделе «Сопутствующие параметры» нажмите «Удалить обновления».
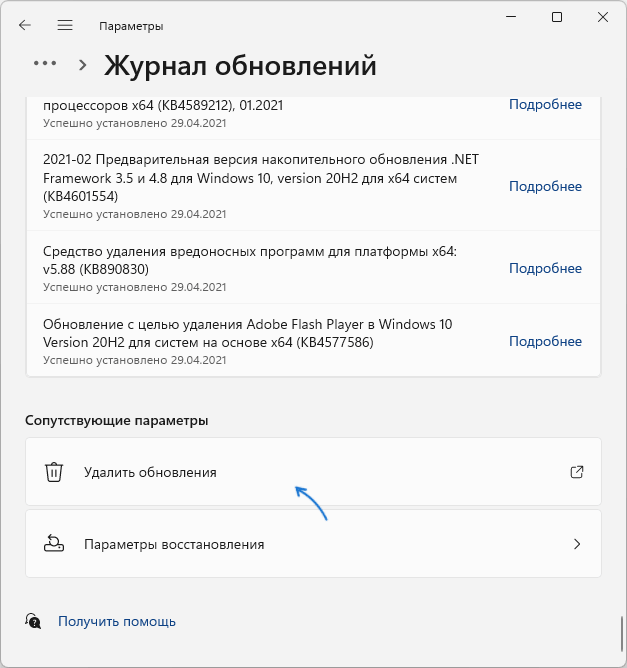
5. В последних версиях Windows 11 в результате откроется список установленных обновлений. Нажмите «Удалить» справа от обновления, которое вы хотели бы удалить. Подтвердите удаление.
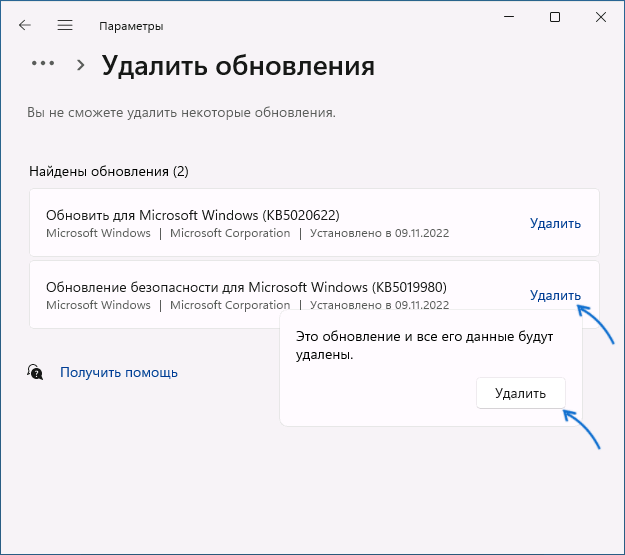
6. В Windows 11 ранних версий откроется интерфейс панели управления для удаления обновлений. Те обновления, которые есть в списке, можно удалить. Достаточно выбрать конкретное обновление, нажать кнопку «Удалить» вверху и подтвердить удаление.
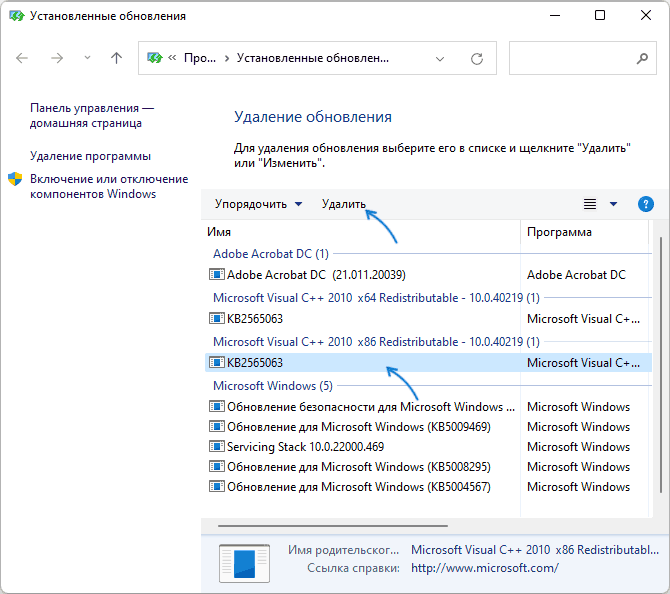
В ранних версиях Windows 11 можете не использовать интерфейс «Параметров» для того, чтобы перейти в список установленных обновлений. Если открыть панель управления, а в ней — пункт «Программы и компоненты», слева вы увидите ссылку «Просмотр установленных обновлений», которая сразу приведет вас к 5-му шагу.
Удаление займёт некоторое время, а по завершении процесса может потребоваться перезагрузка компьютера.
Учитывайте, что не все установленные обновления будут отображаться в списке «Удалить обновления». Если нужного вам обновления нет, обратите внимание на последний раздел этой инструкции, возможно, решение найдётся там.
Удаление обновлений Windows 11 в командной строке (Терминале Windows)
В случае если предыдущий метод не подходит, можно использовать терминал Windows 11 (а также командную строку или PowerShell) для удаления обновлений. Необходимые шаги:
- Запустите командную строку от имени администратора (как это сделать), терминал или PowerShell также подойдут.
- Введите команду
wmic qfe list brief /format:table
и нажмите Enter. - Отобразится список обновлений с их идентификаторами вида KB_НОМЕР.
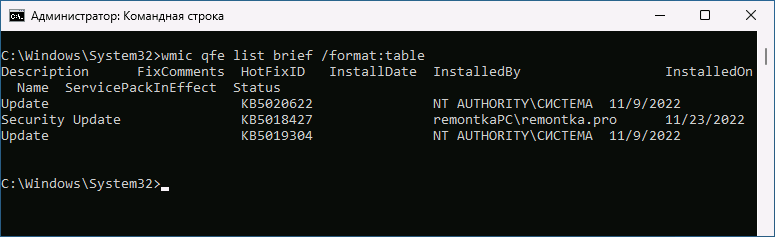
4. Для удаления какого-либо обновления введите командуwusa /uninstall /kb:номер_обновления
5. Подтвердите удаления обновления и дождитесь завершения процесса.
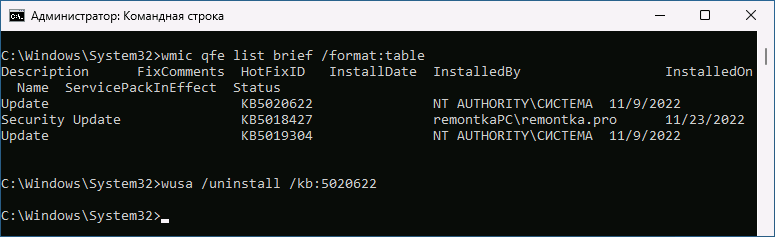
6. При появлении запроса о перезагрузке компьютера, выполните её.
Как и в предыдущем случае, не все обновления будут отображаться в списке и подлежать удалению.
В Windows PowerShell
Ещё одна возможность для удаления обновлений — использование модуля PSWindowsUpdate для PowerShell:
- Запустите Терминал Windows или Windows PowerShell от имени Администратора (можно нажать правой кнопкой мыши по кнопке «Пуск» и выбрать нужный пункт контекстного меню), введите команду
Install-Module PSWindowsUpdate
нажмите Enter и подтвердите установку модуля вводом латинской A.
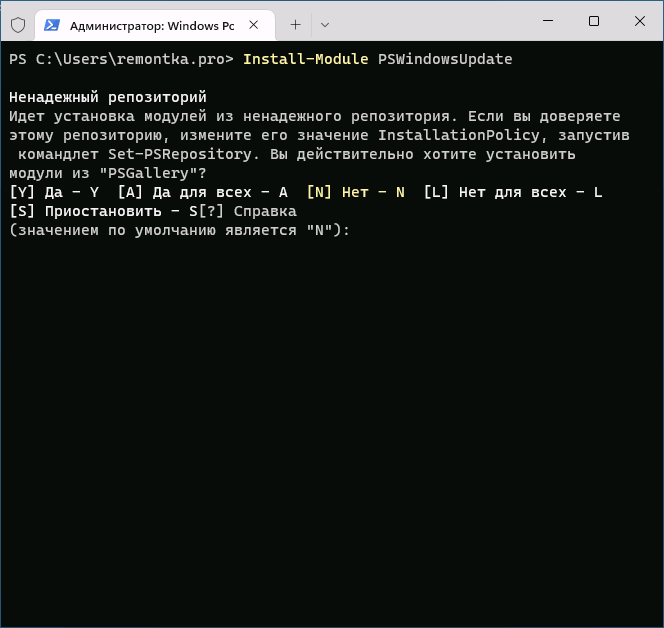
2. Введите командуGet-WUHistory | Select-Object -First ЧИСЛО
заменив «число» на количество последних обновлений, которые вы хотите увидеть
3. Используйте командуRemove-WindowsUpdate -KBArticleID KB9999999
для удаления выбранного обновления по его номеру (в примере команды — KB9999999 с последующим подтверждением удаления.
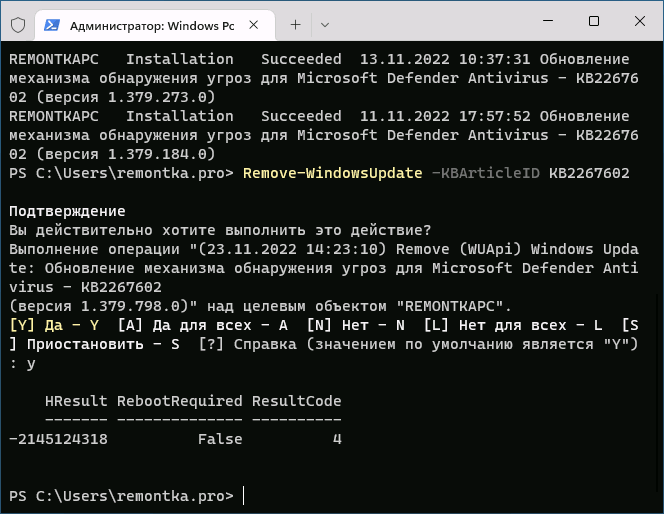
4. Дождитесь завершения удаления обновления. Если в результате вы увидите, что удаление завершилось с кодом -2145124318, это говорит о том, что удаление выбранного обновления не удалось и, вероятно, этим способом его удалить не удастся.
Удаление обновлений Windows 11 в среде восстановления (если система не загружается)
Следующая возможность удалить обновления Windows 11 — среда восстановления. В среду восстановления можно зайти и на работающей системе (инструкция Как зайти в среду восстановления Windows 11 содержит способы как для работающей Windows 11 так и для ситуации проблем с её запуском), но часто это можно сделать и в случаях, когда ОС перестала запускаться (обычно по кнопке «Дополнительные параметры»).
В среде восстановления:
- Откройте пункт «Поиск и устранение неисправностей», а в нём — «Дополнительные параметры».
- Нажмите «Удалить обновления. Удалить недавно установленные обновления компонентов или исправления из Windows».
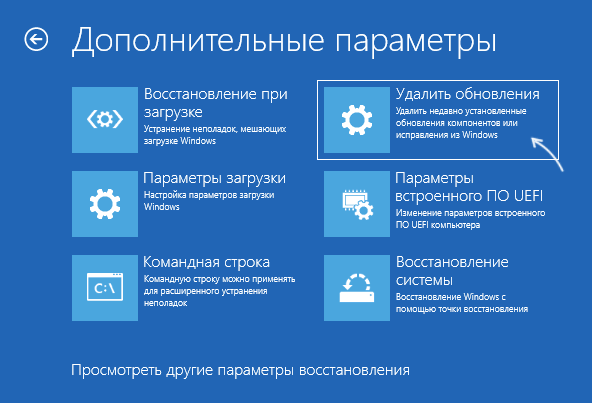
3. Выберите одно из действий — «Удалить последнее исправление» (обычно требуется именно это) или «Удалить последнее обновление компонентов».
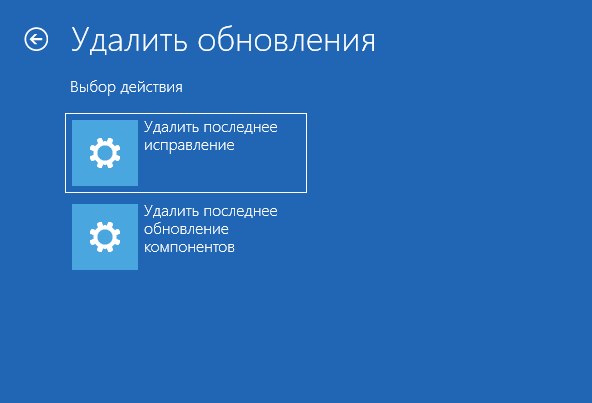
4. Подтвердите удаление обновления и дождитесь его завершения.
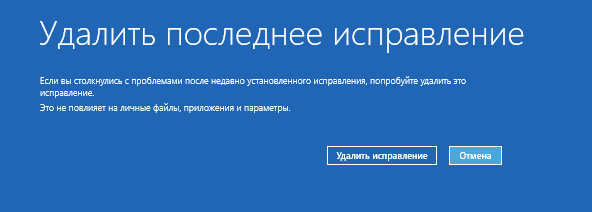
Удаление обновлений рассмотренным способом не всегда срабатывает исправно, но иногда может помочь в восстановлении работоспособности системы. На всякий случай напомню: если у вас есть возможность зайти в среду восстановления, вы всегда можете сбросить Windows 11 к заводским настройкам.
Использование точек восстановления для удаления установленных обновлений
Если на вашем компьютере включены автоматические точки восстановления, с их помощью также можно удалить недавно установленные обновления.
- Зайдите в Панель управления — Восстановление — Запуск восстановления системы. Или нажмите клавиши Win+R на клавиатуре, введите rstrui.exe и нажмите Enter.
- В первом окне нажмите «Далее». После этого вы сможете выбрать точку восстановления (отметьте пункт «Показать другие точки восстановления»). Нажмите «Далее» после выбора.
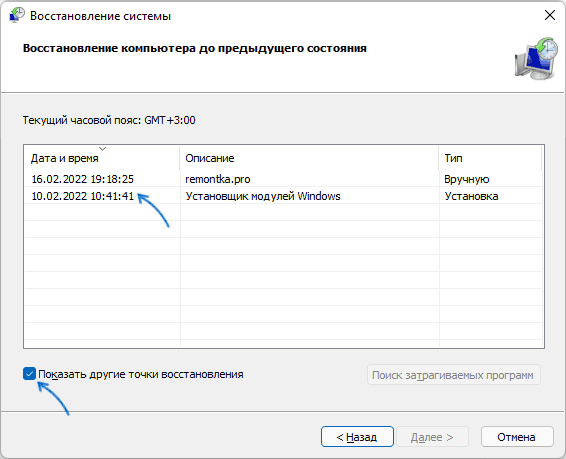
4. Нажмите «Готово» для запуска восстановления системы к выбранной предыдущей дате. Процесс может занять продолжительное время.
Если всё прошло успешно, параметры системы вернутся к выбранной предыдущей дате, в том числе будут отменены и изменения, выполненные в рамках установленного обновления. Также учитывайте, что после удаления обновления может иметь смысл очистить кэш обновлений, чтобы они не могли снова установиться без скачивания из Интернета. Учитывайте, что некоторые из устанавливаемых обновлений помечаются как «обязательные» и выполнение их удаления не всегда возможно. Но вы можете попробовать подход, описанный в статье (изначально написана для Windows 10, но может пригодиться и в Windows 11): Как удалить обновление, которое не удаляется в Windows.